【PIXUS TS3330】プリンター&スキャナーをセッティングしてみた
周辺機器
買ってみた
迷ったらまずはこちらのTS3330公式の説明書を読んでね!
先日、PIXUS TS3330を買ったので、その紹介と
セッティングにちょっとだけ苦戦したので、セッティングについて書かせていただきます。

 Canon プリンター A4インクジェット複合機 PIXUS TS3330 ブラック Wi-Fi対応 テレワーク向け
Canon プリンター A4インクジェット複合機 PIXUS TS3330 ブラック Wi-Fi対応 テレワーク向け
 ・インク(カラー/ブラック)
・マニュアル
・用紙(127mm*127mm 光沢紙)
・セットアップCD
・電源ケーブル
アマゾンのレビューでは電源ケーブルが入ってないというものもありましたが、問題なく入ってました。
てっきり、接続用のUSBケーブルとか入ってるのかなと思いましたが、無線接続前提なのか入ってませんでした。
時代か……
・インク(カラー/ブラック)
・マニュアル
・用紙(127mm*127mm 光沢紙)
・セットアップCD
・電源ケーブル
アマゾンのレビューでは電源ケーブルが入ってないというものもありましたが、問題なく入ってました。
てっきり、接続用のUSBケーブルとか入ってるのかなと思いましたが、無線接続前提なのか入ってませんでした。
時代か……
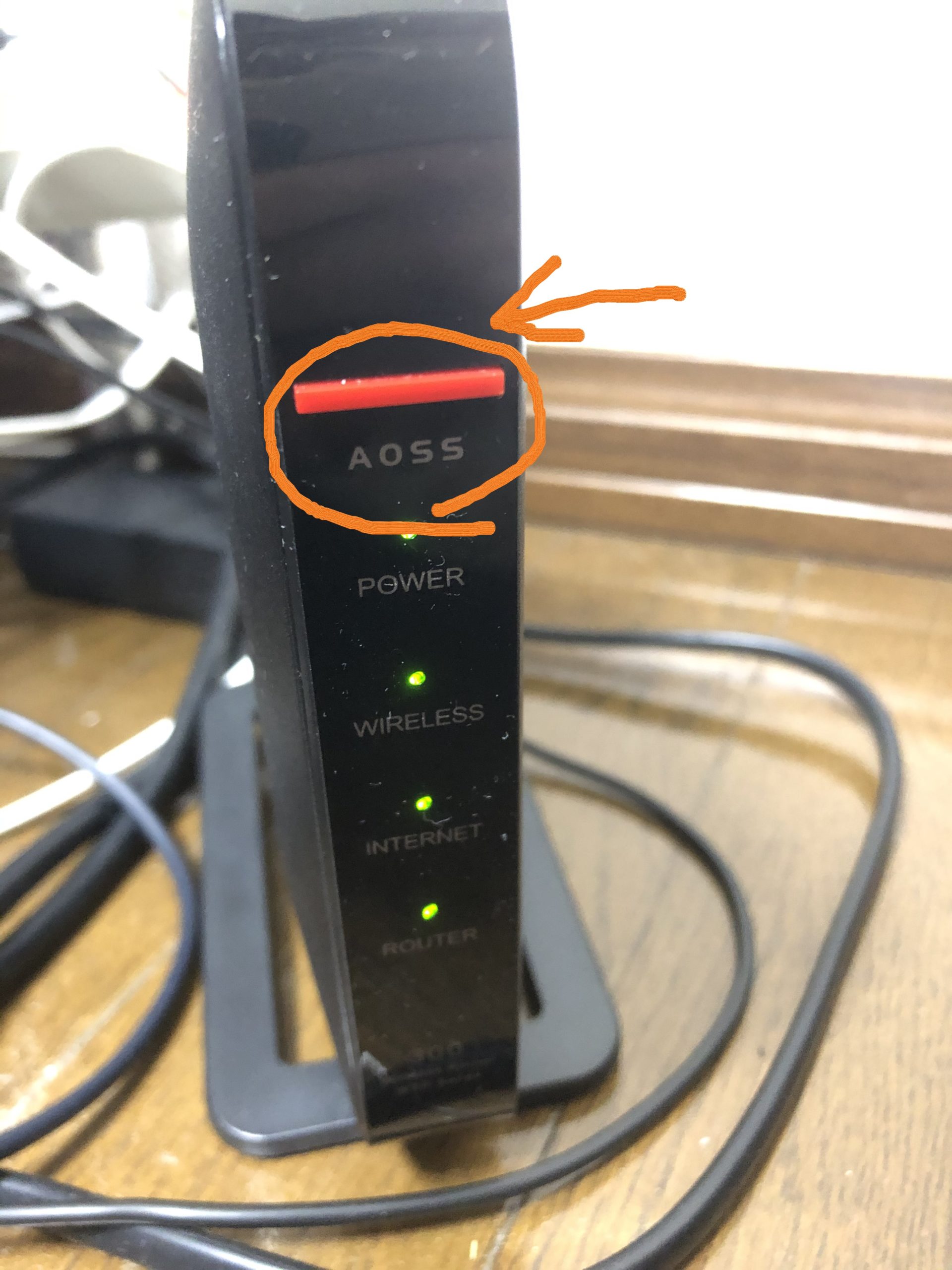

 Canon プリンター A4インクジェット複合機 PIXUS TS3330 ブラック Wi-Fi対応 テレワーク向け
Canon プリンター A4インクジェット複合機 PIXUS TS3330 ブラック Wi-Fi対応 テレワーク向け 意外と簡単にできるんですね。
ではでは
意外と簡単にできるんですね。
ではでは
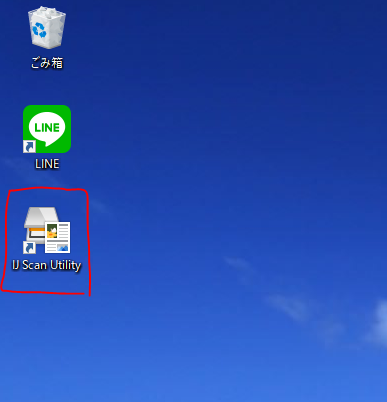 立ち上がったウインドウから取り込み方法を選択するだけである。
立ち上がったウインドウから取り込み方法を選択するだけである。
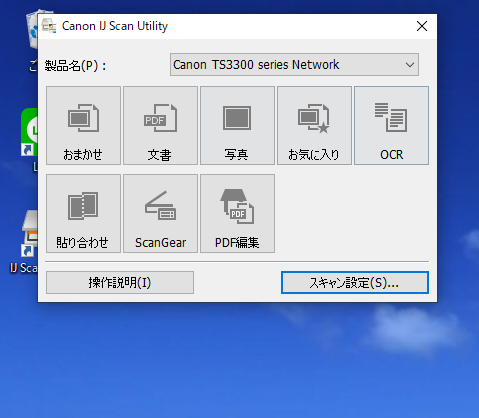 「IJ Scan Utility」が存在しない場合はここからダウンロードすることができる。
https://cweb.canon.jp/drv-upd/ij-mfp/msul-mac-330-ea213.html
ドライバーはこちら
https://cweb.canon.jp/cgi-bin/download/select-os.cgi?i_cd_pr_catg=011&i_cd_pr=5042&i_pr_search_word=&i_fl_select_pr_catg=1
「IJ Scan Utility」が存在しない場合はここからダウンロードすることができる。
https://cweb.canon.jp/drv-upd/ij-mfp/msul-mac-330-ea213.html
ドライバーはこちら
https://cweb.canon.jp/cgi-bin/download/select-os.cgi?i_cd_pr_catg=011&i_cd_pr=5042&i_pr_search_word=&i_fl_select_pr_catg=1

アマゾンで注文してから配達まで
注文:2020年6月3日 配達:2020年6月16日 到着までおよそ2週間かかりました。 決して早く届いたわけではございません(むしろ遅い方) しかし、このご時世、在宅勤務が増え、パソコン周辺機器の需要がかなり高まっている関係もあり これだけ時間がかかったものと予想されます。 ゆえに仕方がないと思うしかないと思います。 なお、急ぎでプリンター&スキャナーが必要な方は、家電量販店等での購入がよいでしょう開封と付属品
 ・インク(カラー/ブラック)
・マニュアル
・用紙(127mm*127mm 光沢紙)
・セットアップCD
・電源ケーブル
アマゾンのレビューでは電源ケーブルが入ってないというものもありましたが、問題なく入ってました。
てっきり、接続用のUSBケーブルとか入ってるのかなと思いましたが、無線接続前提なのか入ってませんでした。
時代か……
・インク(カラー/ブラック)
・マニュアル
・用紙(127mm*127mm 光沢紙)
・セットアップCD
・電源ケーブル
アマゾンのレビューでは電源ケーブルが入ってないというものもありましたが、問題なく入ってました。
てっきり、接続用のUSBケーブルとか入ってるのかなと思いましたが、無線接続前提なのか入ってませんでした。
時代か……
セッティング
同封されているセッティングマニュアル通り設定すれば、 おおよそ大丈夫でしたが、無線とプリンターの接続のみちょっと苦戦しました。 【手順】 オレンジテープなど、保護材、固定部品等を外す ↓ 電源コードを入れて、電源をつける ↓ インクカートリッジを入れる ↓ 無線ルーターとプリンターを接続する※下記項目で解説 ↓ PCにドライバーを入れる無線ルーターとプリンターを接続する
セッティングマニュアルには「画面に以下が表示されたことを確認する」としか書かれていないが 無線ルーター経由で接続の場合は、ひと手間必要とのこと、詳細はこちらにありました。 詳細は上記リンク先にあるので説明は省きますが 「プリンターのLANボタンを長押しし、無線のアイコンが点滅させる」 「無線LANルーターのWPSボタンをプリンターのアイコン点滅開始から1分30秒以内に長押し」 WPSボタンの位置は無線LANルーターの機種次第ですが、手持ちのBUFFALO製ルーターですと、こちらの画像のところでした。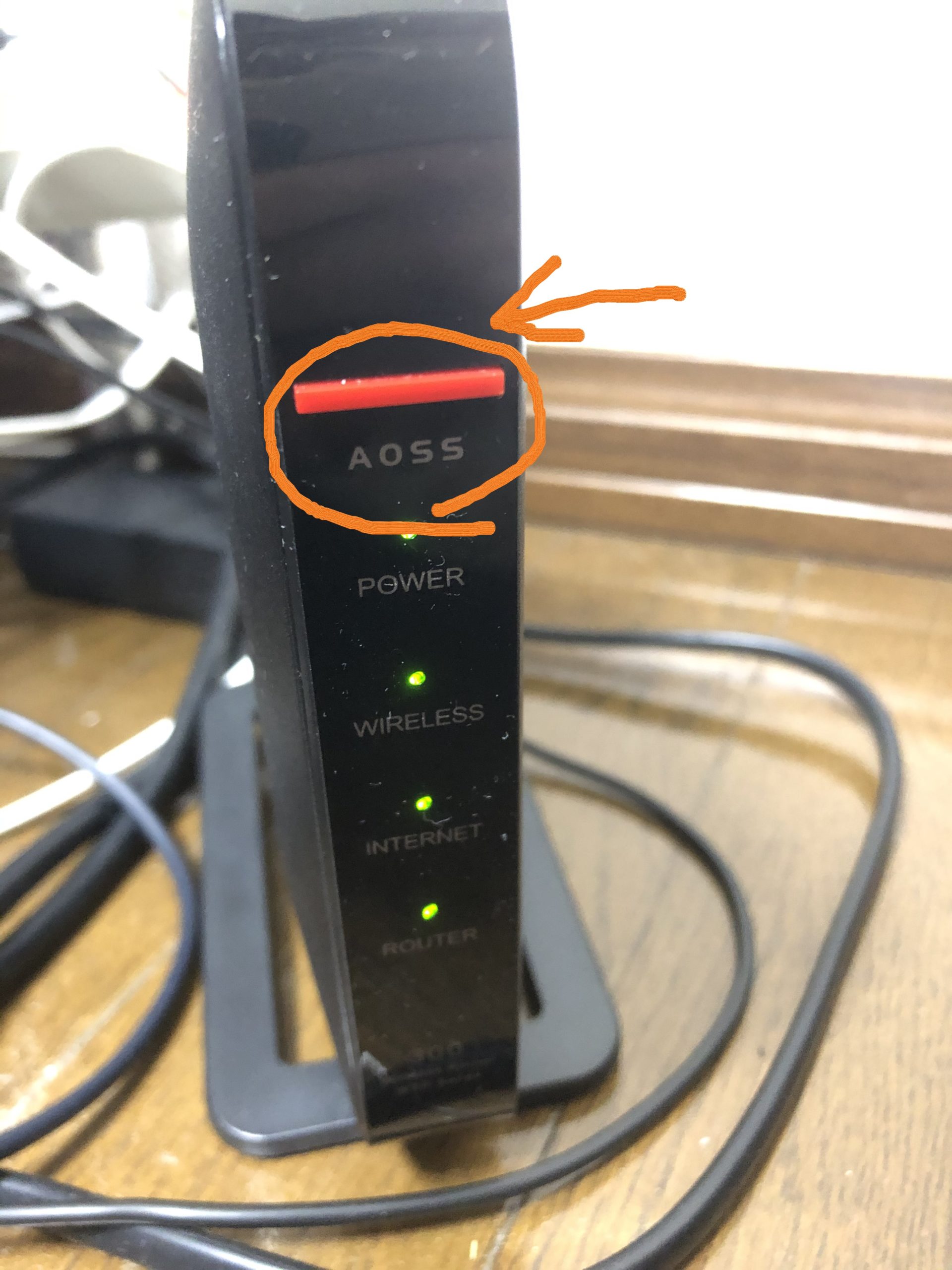
実際に使ってみた
PDF取り込みテスト結果 結構キレイに取り込める模様 それより、PDFの文字が選択できる……OCR機能!? 予想外の機能がついてて驚きました。 (スキャナーがすごいというよりはCANONのスキャンドライバーがすごい気がしますが)最後に
全然関係ない話ですが、AMAZONのアフィリエイトの設定って やったことがなかったので、アマゾンで買った商品の紹介ということで設定してみました。 正直、このブログアクセスほぼなしですし 内容もセッティングの方法がメインで、購入を煽るようなものではないので 無意味だとは思いますが、経験だと思い設定してみました。
追記(2021/02/08)
canon ts3330 スキャン 方法 などのキーワードでHITしているらしいのでスキャンの方法も紹介 ドライバーをインストールすると「IJ Scan Utility」のショートカットができているはずなのでそちらをクリック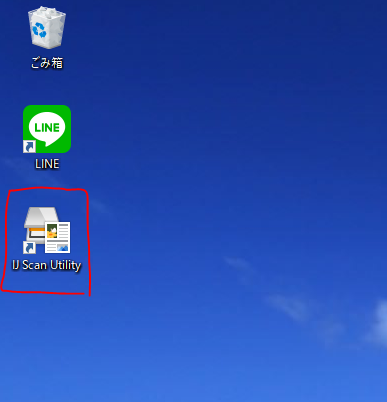 立ち上がったウインドウから取り込み方法を選択するだけである。
立ち上がったウインドウから取り込み方法を選択するだけである。
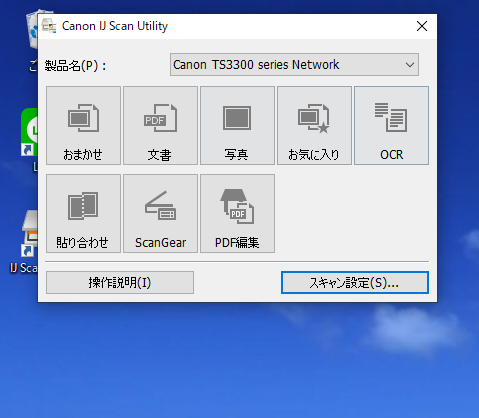 「IJ Scan Utility」が存在しない場合はここからダウンロードすることができる。
https://cweb.canon.jp/drv-upd/ij-mfp/msul-mac-330-ea213.html
ドライバーはこちら
https://cweb.canon.jp/cgi-bin/download/select-os.cgi?i_cd_pr_catg=011&i_cd_pr=5042&i_pr_search_word=&i_fl_select_pr_catg=1
「IJ Scan Utility」が存在しない場合はここからダウンロードすることができる。
https://cweb.canon.jp/drv-upd/ij-mfp/msul-mac-330-ea213.html
ドライバーはこちら
https://cweb.canon.jp/cgi-bin/download/select-os.cgi?i_cd_pr_catg=011&i_cd_pr=5042&i_pr_search_word=&i_fl_select_pr_catg=1